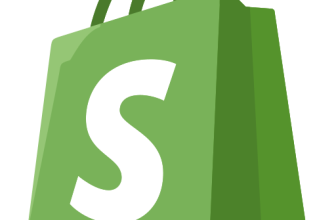Vous avez besoin d’un écran plus grand pour partager vos médias ? Si vous avez pensé à Google Chromecast pour le partage d’écran ou la mise en miroir sans fil, ce guide étape par étape vous montrera comment connecter Chromecast à un projecteur et le configurer pour mettre en miroir l’écran de votre PC, mobile ou tablette sur un écran beaucoup plus grand.
La connexion et la configuration sont un processus très simple, mais si vous n’y arrivez pas, cela peut être très frustrant. C’est pourquoi, dans ce tutoriel, nous avons inclus à la fin une solution aux problèmes les plus courants, au cas où vous rencontreriez des difficultés.
Pourquoi utiliser Chromecast sur un projecteur ?
Pourquoi utiliser le dongle wifi Chromecast pour se connecter à un projecteur ? La réponse simple est que le Chromecast vous offre de nombreuses options pour regarder du contenu sur un grand écran à un prix très abordable et sans fil puisqu’il se connecte au réseau wifi.
Il vous permet de dupliquer l’écran de votre PC, de votre mobile ou de votre tablette sans fil (ce que l’on appelle la mise en miroir d’écran), en contrôlant l’écran et l’audio à partir de l’appareil qui est connecté au projecteur. Cela signifie que vous n’avez pas à vous soucier de configurer séparément les paramètres audio et vidéo sur le projecteur, ce qui est assez pratique.
Avec Chromecast, vous pouvez connecter votre projecteur à un compte de streaming tel que Netflix, YouTube, Disney+ ou Amazon Prime Video pour projeter du contenu directement depuis ces sites.
Il vous permet de partager du contenu avec d’autres personnes. Que vous viviez avec des amis ou en famille, vous pouvez facilement partager une série TV ou un film avec tout le monde.
Ce sont les raisons pour lesquelles de plus en plus de personnes choisissent de connecter le Chromecast à un projecteur pour regarder du contenu sans fil.
Puis-je connecter Chromecast à un projecteur ?
Oui, il vous suffit d’avoir un projecteur avec HDMI ou un adaptateur HDMI, car Google Chromecast se connecte via le port HDMI de votre projecteur.
Comment connecter Chromecast à un projecteur ?
Il y a deux façons principales de connecter le Google Chromecast à un projecteur : en connectant le HDMI directement au projecteur, ou si vous n’avez pas de projecteur avec HDMI, vous devrez acheter un adaptateur au port dont vous disposez. Puisque le Chromecast se connecte via HDMI.
- Assurez-vous que Chromecast et le projecteur sont tous deux branchés sur une prise de courant pour les allumer.
- Connectez Chromecast et le projecteur via le port HDMI ou en utilisant un adaptateur.
- Connectez Chromecast et l’appareil Android que vous souhaitez utiliser au même réseau Wi-Fi.
- Ouvrez l’application Google Home sur votre téléphone ou votre tablette et si vous ne trouvez pas votre projecteur dans les appareils de l’application, vous devrez l’ajouter en utilisant l’option Configurer de nouveaux appareils.
- Enfin, utilisez n’importe quelle application compatible Chromecast et recherchez l’icône ou l’option « Envoyer le contenu » pour le diffuser à l’écran.
Comment utiliser Google Home pour contrôler votre projecteur
Maintenant que nous savons comment connecter le Chromecast à un projecteur, nous pouvons passer au niveau supérieur en contrôlant l’appareil par la voix via Google Home. Il suffit d’ouvrir l’application et de rechercher votre Chromecast pour ajouter l’appareil, et une fois que vous l’avez relié, utilisez l’option « configurer la commande vocale » pour activer les commandes vocales sur l’appareil. Il ne reste plus qu’à demander à Google Home de lire le contenu sur le projecteur via Chromecast.
Que pouvez-vous faire lorsque vous connectez le Chromecast à un projecteur ?
- Utilisez votre appareil mobile comme une télécommande pour lire le contenu d’applications telles que Youtube, HBO, Netflix, etc…
- Regardez des vidéos en groupe en ajoutant des vidéos différentes dans la file d’attente de lecture du Chromecast pour chaque personne souhaitée.
- Lisez des vidéos en direct à partir de Facebook ou d’autres plateformes.
- Transformez votre projecteur en station de musique grâce à des applications comme Spotify, ou écoutez la radio et les podcasts avec des applications comme iVoox.
- Utilisez-le comme une machine à karaoké avec des applications comme Musixmatch.
- Jouez à des jeux vidéo, puisque Google Play en propose de nombreux compatibles avec le Chromecast.
Et en général, des milliers d’autres fonctions en fonction des applications compatibles que nous utilisons depuis notre appareil Android. La créativité au pouvoir !
Astuce pour utiliser Chromecast si l’application ne le permet pas
Si l’application ne permet pas ou n’inclut pas l’option d’envoyer du contenu à l’écran, l’astuce pour y remédier est de cloner ou de dupliquer l’écran de notre mobile, une fonction que nous pouvons effectuer depuis Google Home. C’est aussi simple que cela. Cependant, nous ne pourrons pas toujours le faire, car il y a du contenu protégé et nous obtiendrons simplement un écran noir sur notre téléviseur ou projecteur.
Astuce pour utiliser Chromecast sans connexion wifi
Si, à tout moment, vous souhaitez utiliser Google Chromecast et que vous n’avez pas accès à un réseau wifi, il vous suffit de disposer de données sur votre téléphone portable. Car l’astuce est aussi simple que d’utiliser votre téléphone portable comme point d’accès sans fil et de donner un signal au Chromecast.
Conseils supplémentaires pour utiliser Chromecast sur un projecteur
- Si votre projecteur ne dispose pas de la fonction HDMI, achetez un adaptateur pour le connecter.
- Utilisez toujours le câble USB et le chargeur du fabricant pour brancher votre Google Chromecast sur une prise électrique.
- Si le Chromecast ne fonctionne pas correctement avec un projecteur, essayez-le avec un téléviseur. De cette façon, vous pouvez déterminer si le problème vient du Chromecast ou du projecteur.
- Si vous ne voulez pas être dérangé lorsque vous regardez un contenu sur votre appareil mobile via Chromecast, activez le mode Ne pas déranger, désactivez les notifications sur l’écran de verrouillage ou évitez les notifications contextuelles.
CONCLUSION
Pour utiliser Chromecast avec votre projecteur, il suffit de disposer d’une interface HDMI ou d’un adaptateur, et d’une prise de courant à laquelle le brancher. Et si l’application ne permet pas l’utilisation de Chromecast, vous connaissez déjà l’astuce consistant à cloner l’écran, ou encore celle consistant à utiliser votre téléphone portable comme point d’accès sans fil au cas où vous n’auriez pas de wifi.