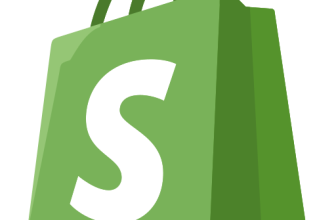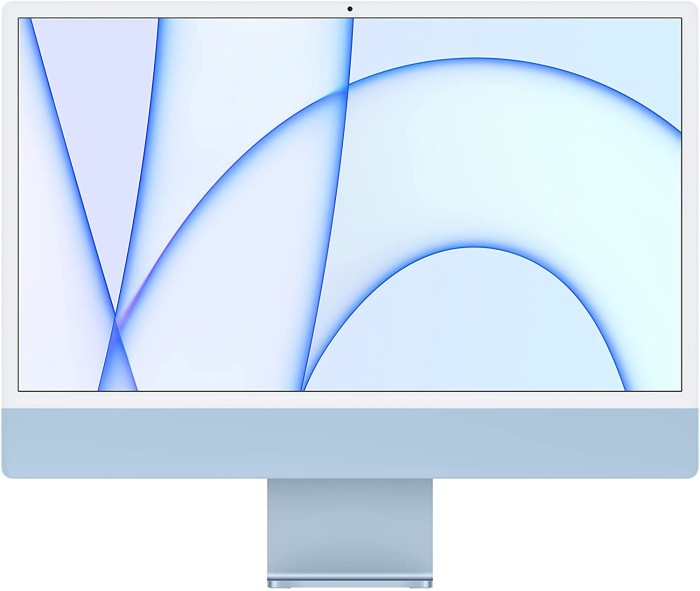
Vous souhaitez visionner vos photos, vidéos ou présentations sur un grand écran, ou simplement dupliquer l’écran de votre Mac sur un appareil plus grand tel qu’un projecteur, un téléviseur ou un écran de contrôle ?
Nous vous montrons comment connecter votre Mac à un appareil externe tel qu’un écran, un projecteur ou une télévision, avec ou sans câbles, en connectant les deux appareils par wifi. Nous vous guidons pas à pas pour connecter facilement votre Mac à un projecteur, un écran ou une télévision, afin que vous puissiez commencer à partager votre contenu sur un écran beaucoup plus grand et plus confortable.
Connecter votre Mac à un projecteur ou à une télévision est très simple, mais nous vous donnons également quelques conseils supplémentaires pour vous assurer d’obtenir la meilleure connexion possible sans perdre la qualité de l’image.
Comment connecter mon Mac à un écran, un projecteur ou un téléviseur ?
Il existe trois façons de connecter votre Mac à un projecteur ou à un téléviseur :
- Filaire : en vous connectant avec HDMI, USB-C, VGA ou un adaptateur Mini DisplayPort.
- Sans fil : en utilisant le wifi ou le bluetooth.
- En utilisant Google Chromecast ou des appareils similaires comme le Fire Stick d’Amazon, vous pouvez également envoyer du contenu si les deux appareils sont connectés au même réseau wifi.
Comment partager du contenu à partir de votre Mac ?
Tout d’abord, vérifiez que vous disposez de tout le matériel nécessaire pour commencer, comme des câbles ou des adaptateurs HDMI, et assurez-vous que l’appareil de sortie (projecteur, écran ou télévision) et l’appareil d’entrée (Mac) sont en bon état et connectés. À partir de là, il existe plusieurs façons de connecter votre Mac à un appareil de sortie :
- Si votre Mac utilise macOS Mojave ou une version ultérieure, vous pouvez connecter un périphérique de sortie à votre Mac avec AirPlay sans câbles.
- Pour vous connecter par câble, vous devez utiliser la fonction de partage de connexion de votre Mac pour connecter des périphériques de sortie et partager votre écran.
- Si votre Mac exécute OS X El Capitan ou une version ultérieure, vous pouvez utiliser l’adaptateur HDMI pour connecter votre Mac à un écran HDMI câblé.
- Si votre Mac est plus ancien, vous aurez peut-être besoin d’un adaptateur Mini DisplayPort pour connecter votre Mac à un écran HDMI.
- Et si vous essayez de connecter votre Mac à un téléviseur ou à un projecteur, vous aurez peut-être besoin d’un câble audio de 3,5 mm pour connecter le son de votre Mac à l’entrée audio de votre téléviseur ou de votre projecteur.
Une fois que vous avez connecté votre Mac à l’appareil de sortie, ouvrez les paramètres d’affichage pour régler la résolution de l’écran et la luminosité.
De quels outils avez-vous besoin pour connecter votre Mac ?
Pour vous connecter sans fil, vous devrez disposer d’Airplay ou d’un dongle wifi comme Chromecast qui permet la mise en miroir de l’écran (mirroring).
Si la connexion est filaire, vous aurez peut-être besoin d’un adaptateur Mini DisplayPort vers HDMI ou VGA, ou d’un adaptateur Thunderbolt vers USB-C. Ces adaptateurs peuvent être achetés en ligne ou dans n’importe quelle boutique Apple.
Enfin, si votre écran ou votre projecteur est équipé d’un port USB-C, vous pouvez vous connecter directement avec votre câble Apple Thunderbolt.
Configurer la sortie vidéo
Il est temps de connecter votre Mac à un projecteur, un écran ou un téléviseur !
Avant de passer à la partie amusante de la diffusion en continu de vos contenus préférés, vous devez configurer la sortie vidéo afin que votre Mac puisse communiquer avec l’appareil de votre choix. Comprendre comment connecter votre appareil Mac à votre téléviseur ou à votre projecteur peut sembler déconcertant au premier abord, mais ce n’est pas si difficile. Heureusement, tous les Mac sont dotés d’une variété d’options de sortie vidéo intégrées qui permettent de connecter votre Mac à n’importe quel type d’appareil. Les options les plus courantes sont Mini DisplayPort, HDMI, DVI et VGA.
Vous avez un Macbook Air ? Pas de problème. Le Macbook Air prend en charge un adaptateur Mini DisplayPort vers DVI pour connecter votre Mac à un écran DVI externe. Vous pouvez également acheter un adaptateur pour vous connecter à un écran VGA, tel que celui utilisé par de nombreux projecteurs. Si vous disposez d’une Smart TV ou d’un projecteur Wi-Fi, vous pouvez également connecter votre Mac sans fil. Dans ce cas, vous devrez vous connecter via Airplay ou disposer d’un appareil de diffusion en continu sans fil, tel qu’une Apple TV ou un Chromecast, pour diffuser le contenu de votre Mac sur votre téléviseur ou votre projecteur.
Connexion sans fil du Mac à la télévision ou au projecteur
La technologie AirPlay vous permet de diffuser sans fil du contenu audio et vidéo depuis votre Mac vers une Apple TV ou un autre appareil compatible. Pour utiliser AirPlay, vous devez connecter une Apple TV ou un autre appareil compatible à votre projecteur, écran ou téléviseur. Suivez ensuite les étapes suivantes :
- Sur votre Mac, cliquez sur l’icône AirPlay dans la barre de menus.
- Sélectionnez l’appareil avec lequel vous souhaitez partager votre écran et assurez-vous qu’il est connecté au même réseau Wi-Fi.
- Si vous y êtes invité, entrez le mot de passe de l’appareil.
- Choisissez de refléter votre écran ou d’utiliser votre téléviseur, votre moniteur ou votre projecteur en tant qu’affichage séparé.
- L’écran de votre Mac s’affiche alors sur le projecteur, le moniteur ou le téléviseur, ou vous disposez d’un affichage séparé.
- Si vous avez des difficultés à utiliser AirPlay, assurez-vous que vos appareils sont compatibles et qu’ils sont tous connectés au même réseau wifi.
Il existe également des solutions telles que Miracast, qui fonctionnent avec la plupart des projecteurs, écrans et téléviseurs. Ces solutions vous permettent de diffuser du contenu à partir de votre Mac en installant simplement le logiciel approprié et vous pouvez diffuser du contenu sans fil.
Connecter un Mac à un projecteur ou à un téléviseur avec HDMI
- Assurez-vous que votre Mac dispose d’un port HDMI ou, à défaut, d’un adaptateur. Si vous utilisez un Macbook Air, un Macbook Pro 13 pouces ou un Mac Mini, vous disposez d’un port HDMI standard. Si vous utilisez un Macbook Pro 15 ou 16 pouces, vous disposez d’un port HDMI haut débit.
- Connectez un câble HDMI de votre Mac à votre moniteur, projecteur ou téléviseur. Pour les versions plus récentes du Macbook Pro, vous aurez besoin d’un câble HDMI haute vitesse bimode. Si vous possédez un Macbook Air ou un Macbook Pro, le port HDMI est situé sur le côté de l’ordinateur portable. Si vous possédez un Mac Mini, le port HDMI est situé à l’arrière de l’ordinateur. Si vous avez un Macbook Pro 15 ou 16 pouces, le port HDMI est situé sur le côté gauche de l’ordinateur.
- Une fois les deux extrémités du câble HDMI connectées, votre Mac devrait détecter automatiquement l’écran externe. Si ce n’est pas le cas, vous pouvez essayer d’ouvrir les réglages du système sur votre Mac et d’aller dans la section Écrans pour voir si un nouvel écran est détecté.
Si ce n’est toujours pas le cas, essayez de redémarrer votre Mac et de rebrancher le câble HDMI.
Connexion d’un Mac à un projecteur ou à un téléviseur avec VGA
Connecter votre Mac à un projecteur, un écran ou un téléviseur via un câble VGA est probablement la manière la plus ancienne de le faire, mais c’est toujours l’une des plus efficaces.
Pour connecter votre Mac via un câble VGA, vous avez besoin d’un câble VGA, d’un adaptateur Mini DisplayPort vers VGA et, dans certains cas, d’un adaptateur d’alimentation. Si votre Mac est un MacBook Pro avec écran Retina (à partir de 2012), un MacBook Air (à partir de 2012) ou un Mac mini (à partir de 2012), vous aurez besoin d’un adaptateur d’alimentation.
- Connectez une extrémité du câble VGA au port VGA de votre écran ou projecteur, et l’autre extrémité à l’adaptateur Mini DisplayPort vers VGA. Si votre Mac est un MacBook Pro avec écran Retina (à partir de 2012), un MacBook Air (à partir de 2012) ou un Mac mini (à partir de 2012), connectez également l’adaptateur d’alimentation à l’entrée MagSafe ou Thunderbolt de l’adaptateur d’alimentation.
- Connectez l’adaptateur Mini DisplayPort vers VGA au port Thunderbolt ou USB-C de votre Mac.
- Sur votre Mac, ouvrez les préférences système et sélectionnez l’icône Affichage. Dans la section Périphériques, sélectionnez l’option « Se connecter à un périphérique externe ». Sélectionnez votre écran, votre téléviseur ou votre projecteur dans le menu déroulant. Votre Mac se connectera automatiquement.
Vous pouvez désormais profiter du contenu de votre Mac sur un écran beaucoup plus grand grâce à une connexion VGA.
Connectez votre Mac à un projecteur ou à un téléviseur avec Thunderbolt.
Pour ceux qui possèdent un MacBook Air, un MacBook Pro ou un iMac, la connexion Thunderbolt est le moyen le plus simple de les connecter à un système audiovisuel.
- Connectez votre Mac à l’entrée HDMI ou VGA de votre projecteur, moniteur ou téléviseur à l’aide d’un câble mini DisplayPort vers HDMI ou VGA. Branchez simplement le connecteur mini DisplayPort sur le port Thunderbolt de votre appareil Mac, puis le connecteur HDMI ou VGA sur l’entrée correspondante du projecteur, de l’écran ou du téléviseur.
- Assurez-vous que votre Mac est configuré pour fonctionner avec un moniteur externe. Pour ce faire, allez dans les Préférences Système, puis dans Moniteurs et sélectionnez Détecter les moniteurs externes. Veillez à sélectionner une résolution d’écran appropriée pour votre moniteur, projecteur ou téléviseur. Si votre Mac ne détecte pas votre appareil, assurez-vous qu’il est allumé.
- Connectez votre Mac à votre projecteur ou à votre télévision à l’aide d’un dongle wifi.
Un autre moyen simple de connecter votre Mac à un projecteur ou à un écran externe consiste à utiliser un dongle wifi tel que Chromecast. Il s’agit de petits appareils sans fil qui se connectent à votre téléviseur ou à votre projecteur via un port HDMI. Une fois connecté à votre Mac, vous pouvez envoyer du contenu tel que des documents texte, des présentations, des images et des vidéos depuis votre PC. Pour ce faire, vous pouvez utiliser une extension appelée Chromecast, disponible pour la plupart des navigateurs web.
L’installation est très simple. Il suffit de connecter le Chromecast à votre projecteur ou à votre téléviseur via le port HDMI (ou de connecter le Fire TV Stick, selon le dongle wifi dont vous disposez), puis de lancer l’extension Chromecast dans votre navigateur web. Un code d’installation apparaîtra sur votre autre écran, que vous devrez saisir dans votre navigateur web. Une fois cette étape terminée, votre Mac sera connecté et prêt à diffuser du contenu. L’avantage d’utiliser un Chromecast est qu’il est facile à configurer et qu’il peut être utilisé pour diffuser du contenu à partir de n’importe quel PC doté d’un navigateur web compatible.
Conseils supplémentaires pour connecter votre Mac
Maintenant que nous savons comment connecter un Mac à un projecteur, un écran ou un téléviseur, il y a quelques conseils utiles à garder à l’esprit avant de procéder à la connexion. Tout d’abord, il est important de se rappeler que tous les appareils ne prennent pas en charge les mêmes connexions ; vérifiez donc les ports disponibles sur votre appareil avant de le connecter. Il est également conseillé de vérifier la compatibilité de votre appareil avec la connexion souhaitée.
Deuxièmement, il est important de prêter attention à la qualité de l’image lorsque vous connectez un Mac à un projecteur, un écran ou une télévision. La plupart du temps, vous devez configurer la connexion de manière à obtenir la meilleure qualité d’image possible. Enfin, n’oubliez pas que certains appareils nécessitent des câbles et des adaptateurs supplémentaires pour être connectés.